エックスサーバーでWordPressブログの開設方法が知りたいな。
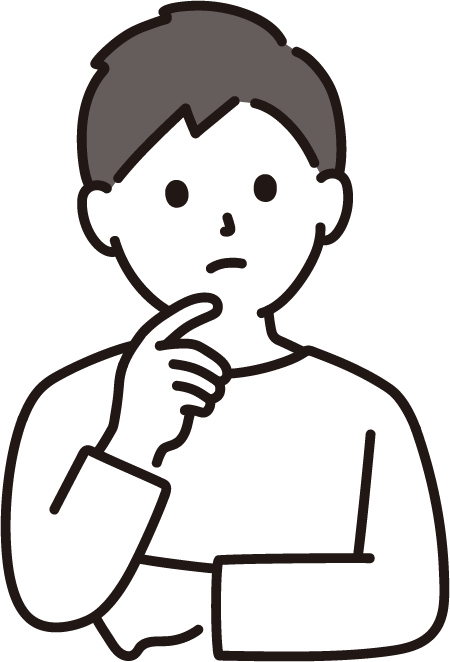

この記事では初心者向けに、国内シェアNo.1の「エックスサーバー」でのWordPressブログの立ち上げ方法について、
画像を使いながら解説します。
約10分でカンタンにブログができます!
「エックスサーバー」ではキャンペーン実施中です!
「エックスサーバー」をオススメする理由
- 国内シェアNo.1、サーバー速度No.1
- 初期費用無料、対象ドメイン永久無料
- WordPressクイックインストールと独自無料SSL(クリックするだけ)
- 安心なサポート体制(24時間・365日問い合わせ可能)
はじめてのWordPressには簡単インストールがとても便利です!
WordPressクイックインストールとは?
本来、ブログを始めるには複雑な手順が必要でした。
WordPressクイックスタートを使用すると手順が格段に簡単に!
①「エックスサーバー」へ登録する
②サーバー契約とドメイン無料登録
③WordPressのブログ名、ログインIDを登録する
たったこれだけで自分のWordPressブログが作れます!
ここまで10分程度で完了します!
ブログを始める手順
「エックスサーバー」へ申し込み
こちら「エックスサーバー」のページに入ります。
下のバナーからも飛べます。
サイトに飛んだら、右上の「お申し込み」もしくは「まずはお試し10日間無料!」をクリック
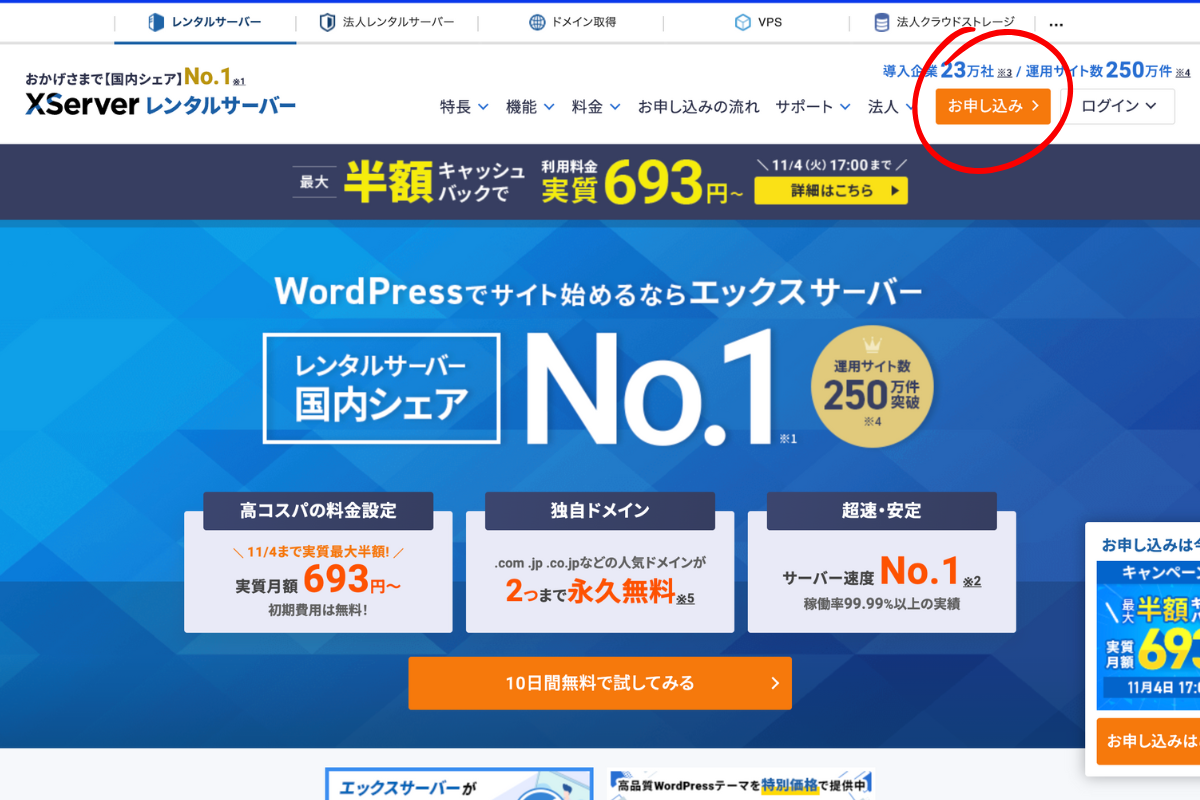
お申し込みフォームの初めてご利用のお客様の方をクリック
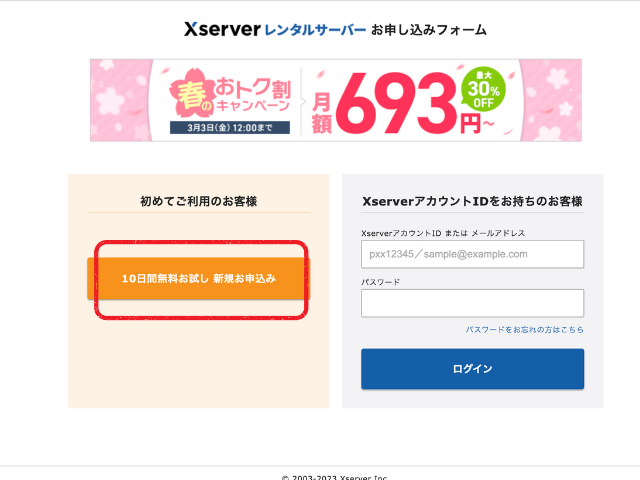
あなたにピッタリなプランを選びましょう!
ブログを始めるときに迷うのが、「どのプランで契約したらいいの?」ということ。
せっかくなら、自分の目的にぴったりのプランを選びたいですよね。
ここでは、2つのおすすめプランをご紹介します✨
サーバーID:そのままでOK
💡スタンダードプラン
「コストを抑えて、まずは気軽に始めたい」あなたにおすすめ!
-
「ブログって続けられるかな?」
-
「趣味の延長で、まずは日記感覚で書いてみたい」
そんな方にぴったりなのがスタンダードプラン。
月額費用が手頃で、最初の一歩を踏み出しやすいのが魅力です。
「初めてのブログでも安心して使える」
「難しい設定がいらない」
そんな気軽さと安心感を求める方に、ぴったりの選択です🌱
🌟プレミアムプラン【★イチオシ】
「デザインにもこだわって、しっかり収益化を目指したい」あなたにおすすめ!
本気でブログを育てたいなら、断然こちら!
プレミアムプランには、有料テーマ『XWRITE(エックスライト)』が無料でついてくるんです✨
つまり、
💰テーマ代がかからず、
🎨デザイン性も高く、
📈収益化にも有利。
コスパで比べても、実は一番おトクな選択なんです。
「どうせやるなら“本気のブログ”を作りたい!」
そんなあなたに、最もおすすめのプランです🔥
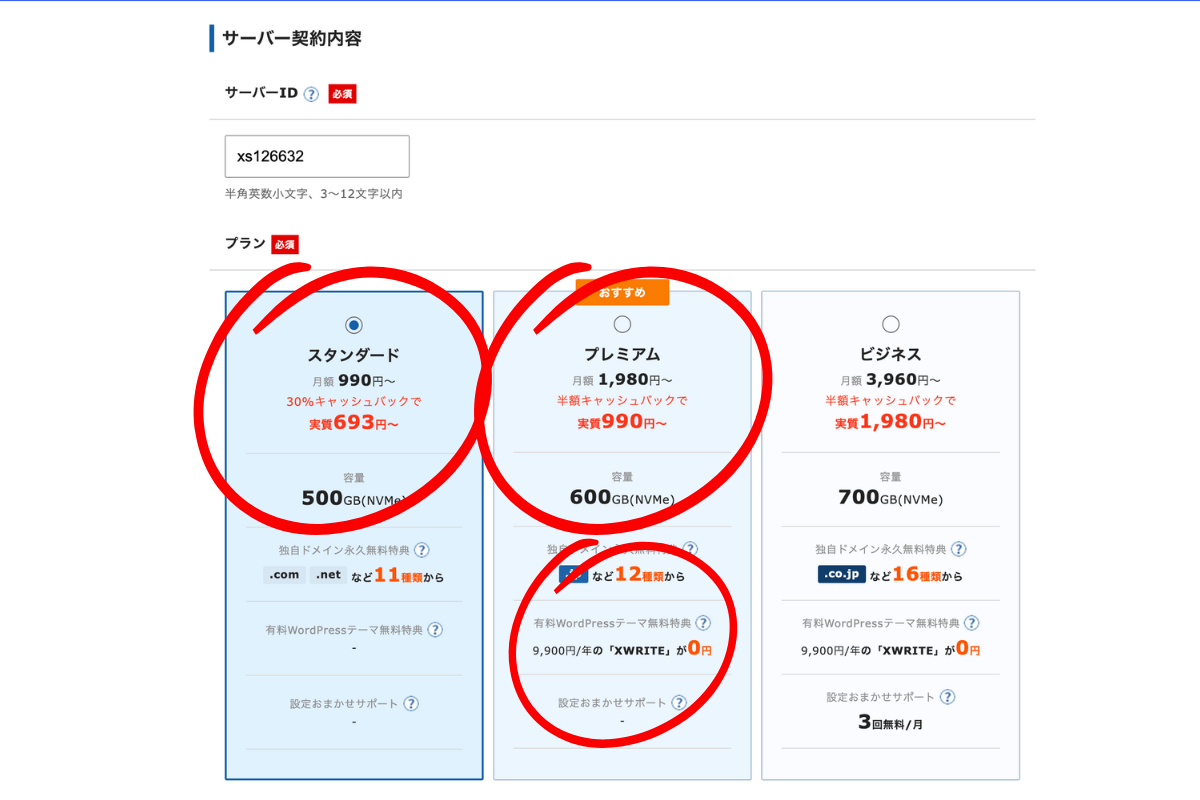
WordPressクイックスタートにチェックを入れて、登録へ進みます。
*クイックスタートを利用する場合は10日間無料お試しはありません
サーバーの契約期間は12ヶ月以上をオススメします。
キャンペーン中だと、36ヶ月が一番お得です!
取得ドメイン名:ブログの住所になります。しっかり考えてわかりやすくしましょう!
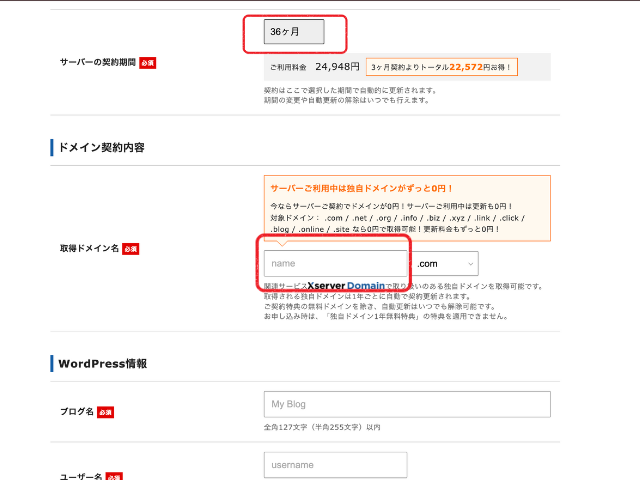
WordPress情報を入力します。
ブログ名:後から変更も可能です。
ユーザー名、パスワード:WordPressログインに使用します。
メールアドレスを入力
テーマ:ここでは無料のCocoonでOK
*有料テーマには後から変更ができます。私はAFFINGER6を使用しています。
ここまでで、アカウント登録へ進みます。
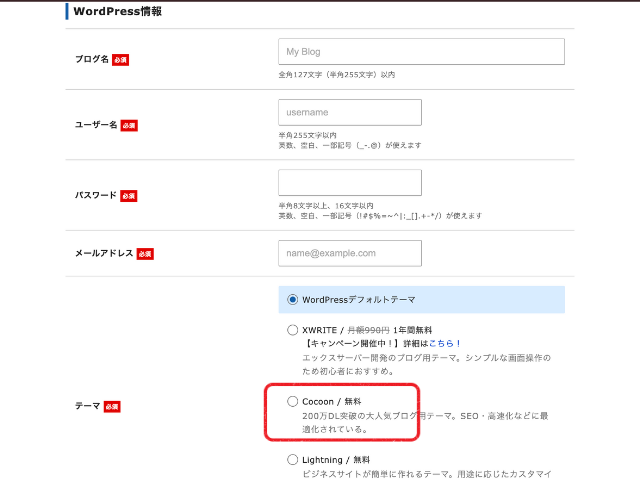
アカウント情報入力
ここでは、メールアドレス、個人情報を入力し、支払い情報を入力します。
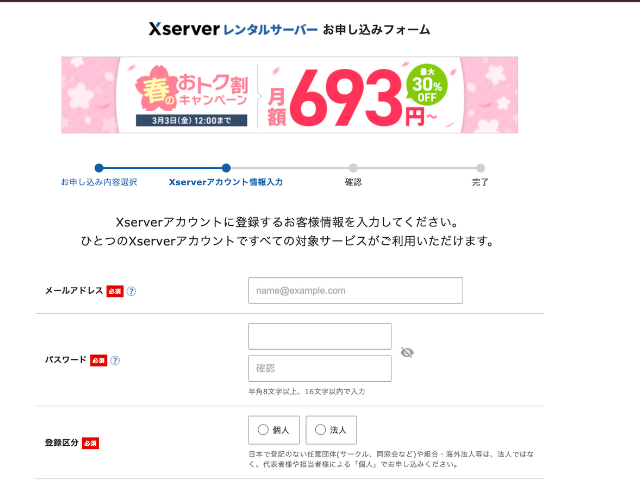
支払い方法
①クレジットカード(オススメです。)
②翌月後払い
支払い忘れがないようクレジットカードで登録をしましょう。
メールアドレスの確認があります。メールに送られてきた確認コードを入力し、次へ進みましょう。
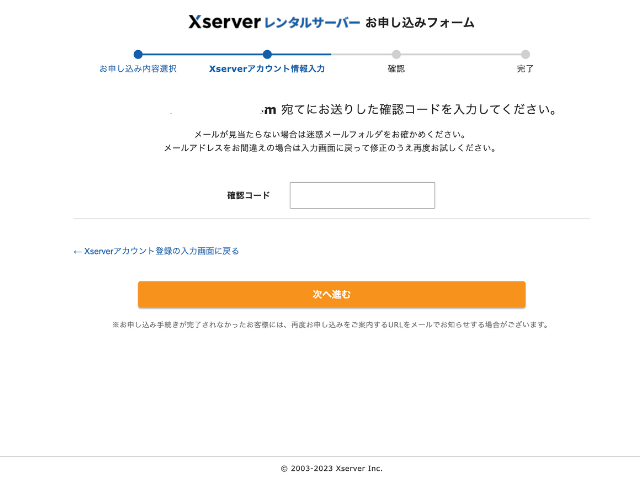
この後、入力した情報の確認をして、SMS認証に進みます。
SMS認証
個人情報の入力の際に入力した電話番号が表示されています。
「認証コードを取得する」をクリックしてSMSが届くのを待ちましょう。
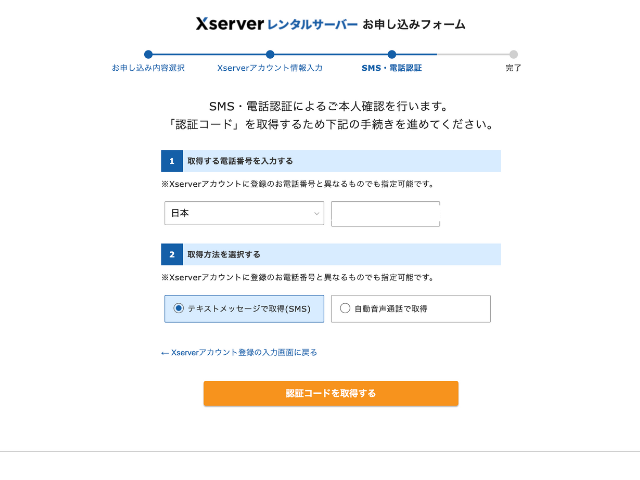
SMSが届いたら、認証コードを入力して、「申し込みを完了する」をクリック。
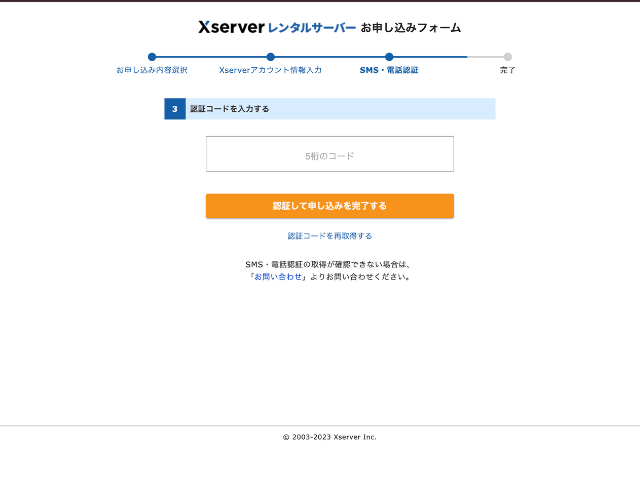
申し込み完了画面が出てきたら、終了です!
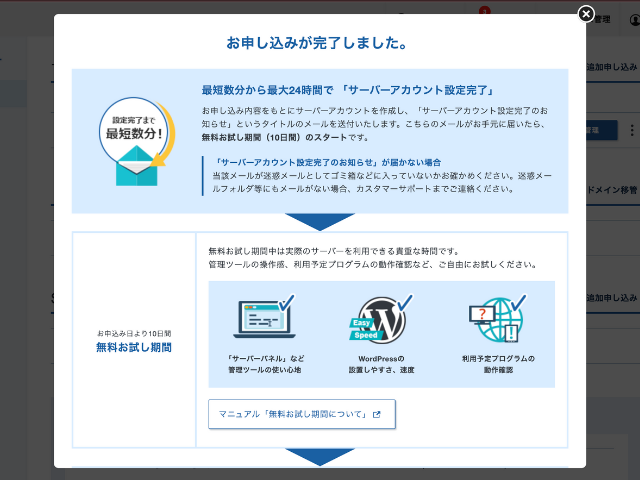
まとめ
この後、設定完了のメールが届きます。
メールにWordPressのログイン用のアドレスが記載されています。
約1時間程度でログインが可能になりますので、しばらく置いてからログインしてみましょう!
ログインできればブログの編集画面になります。ブログの開設完了です!
登録完了までは10分程度でできちゃいます。
ぜひ、お得な期間にブログを作ってみましょう!