・ブログを始めてみたいけど難しそう
・初心者でも失敗なく始めたい
・パソコンなくてもできるかな
・稼げるブログにしたい
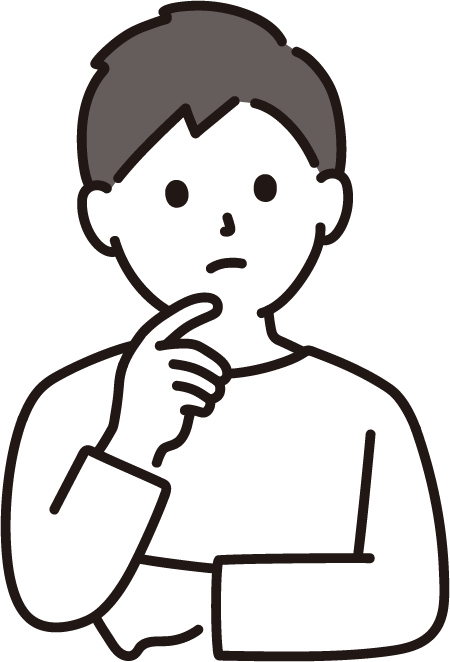

ブログといえばWordPressブログです!
はじめての私でも、10分程度でカンタンに立ち上げることができました!
パソコン、iPadでも同じようにできました。
【この記事でわかること】
ConoHa WINGの登録方法からブログ開始できるまでをお伝えします。
本来、ブログを立ち上げるにはサーバー導入、ドメイン購入、SSL化など複雑な過程を経て
内容を勉強して操作が必要でした。今回紹介する『ConoHaWING』では複雑な設定は不要!
スマホ、iPad、パソコンから10分で申し込み、設定ができ、初心者の私でもカンタンにブログを始めることができました。
ConoHaウィングではキャンペーン実施中!!
WordPressブログの始め方の流れ
ConoHa WING(サーバー)へ申し込む
まず「サーバー」とは、web上のデータの保存場所のことです。
ブログを立ち上げるための「土地」のようなイメージになります。
本記事では国内最速No.1のレンタルサーバー『ConoHaWING』でサーバーを借りる方法を紹介します。
ちなみに、他にもレンタルサーバー会社はありますが、なぜ『ConoHa WING』を紹介するか、初心者目線で簡単に紹介します。
・国内最速No.1のレンタルサーバー
・WordPressに特化した充実機能
(WordPressかんたんインストール)→初心者でもできる!
・独自ドメインがサーバー契約期間中、永年無料で利用可能!(最大2個)
・高い安定性とセキュリティ性
(独自SSLを無料で利用可能)
・大手ネット会社のGMOが運営しているから安心
『ConoHa WING』でサーバーを契約するだけで、初期費用・ドメイン代無料で
簡単にWordPressブログを開設できます!
サーバーを借りる手順
まず、こちらから「ConoHa WING」の申し込みページにアクセスします。
ConoHaWINGにアクセス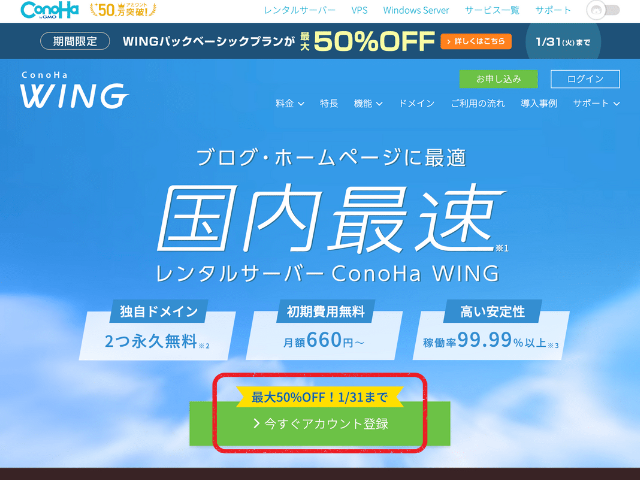
ConoHa WINGのHPに飛びますので、【今すぐアカウント登録】をクリックしましょう。
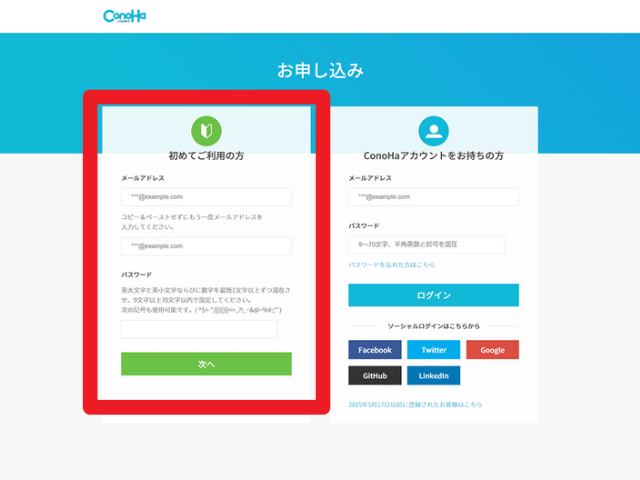
初めてご利用の方でメールアドレスを2回と任意のパスワードを入力して【次へ】と進んでください。
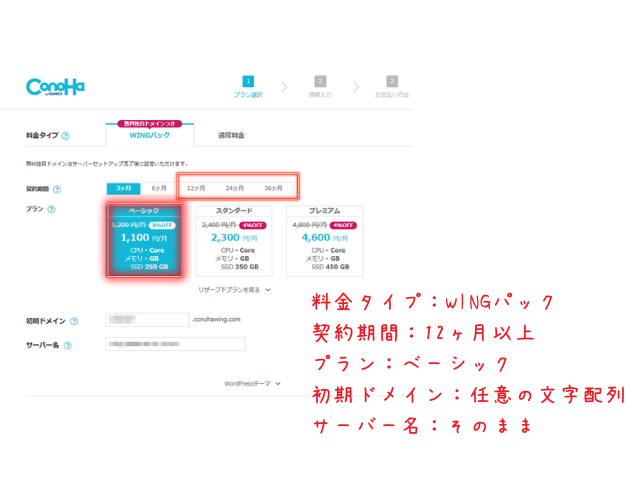
サーバープランの選択をします。
1、料金タイプ→WINGパック
2、契約期間→12ヶ月以上がお得です
3、プラン→ベーシックでOK
4、初期ドメイン→お好きな文字列を入力
5、サーバー名→何もせず、そのままでOK
WordPressかんたんセットアップ
先ほどの画面よりそのままWordPressのかんたんセットアップの手順に進みます。
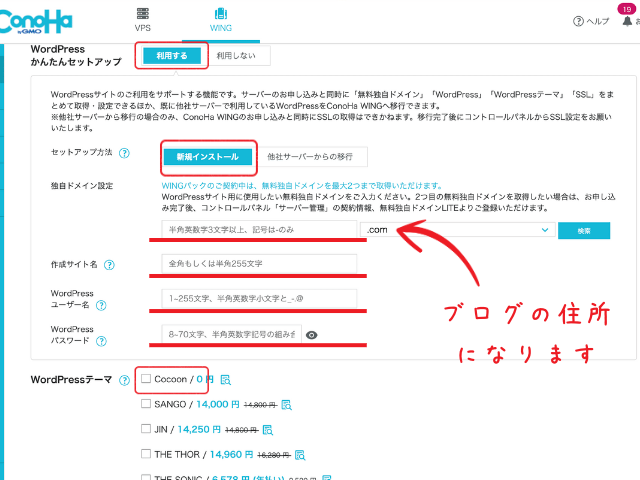
1、WordPressかんたんセットアップ→利用する
2、セットアップ方法→新規インストール
3、独自ドメイン設定→好きな文字列(ブログの住所になります)
4、作成サイト名→ブログ名(あとで変更可)
5、WordPressユーザー名→自分の名前を入力
6、WordPressパスワード→任意の文字を入力
7、WordPressテーマ→Cocoon/0円でOK
*WordPressテーマについては後からでも有料テーマに変更できるので、
決まってなければ【Cocoon】でOKです。
入力が終われば、画面右側の【次へ】をクリックしましょう。
お客様情報の入力
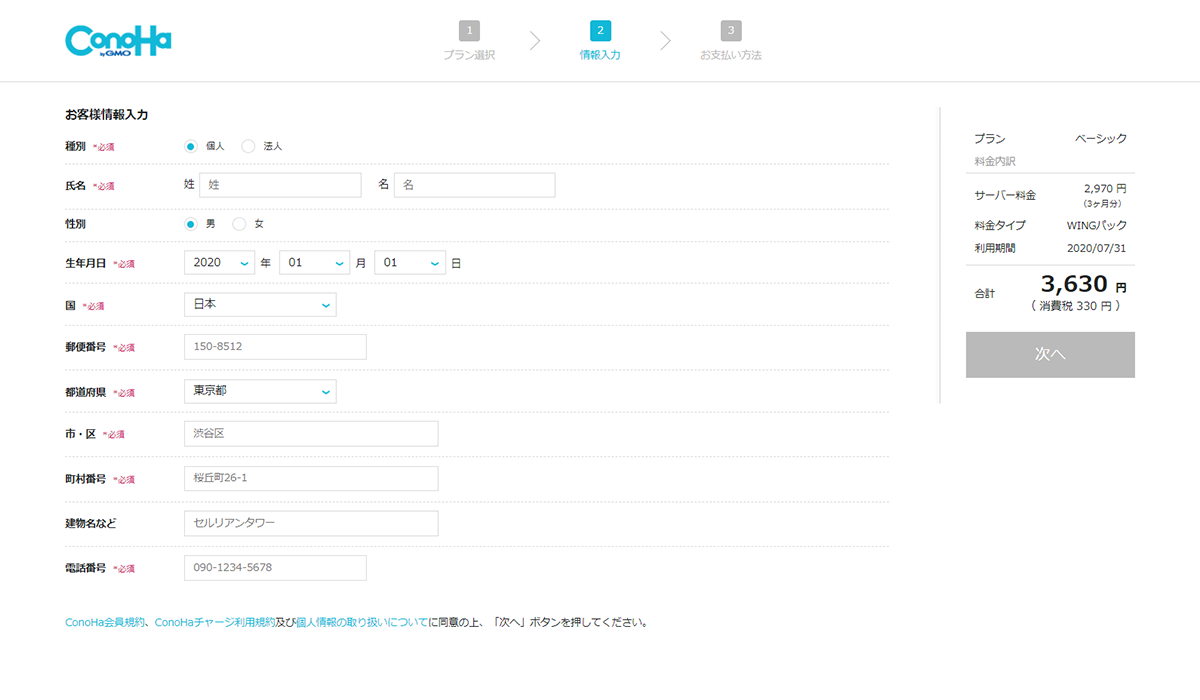
お客様情報を全て入力できたら右側の【次へ】をクリック!
SMS認証をする
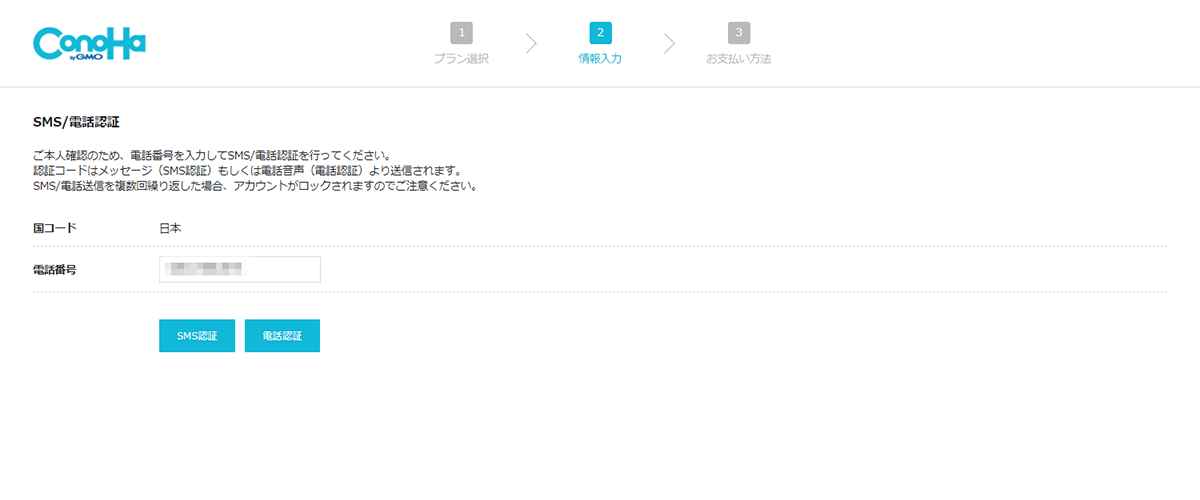
こちらでは携帯電話の番号を入力して、【SMS認証】を選んでください。
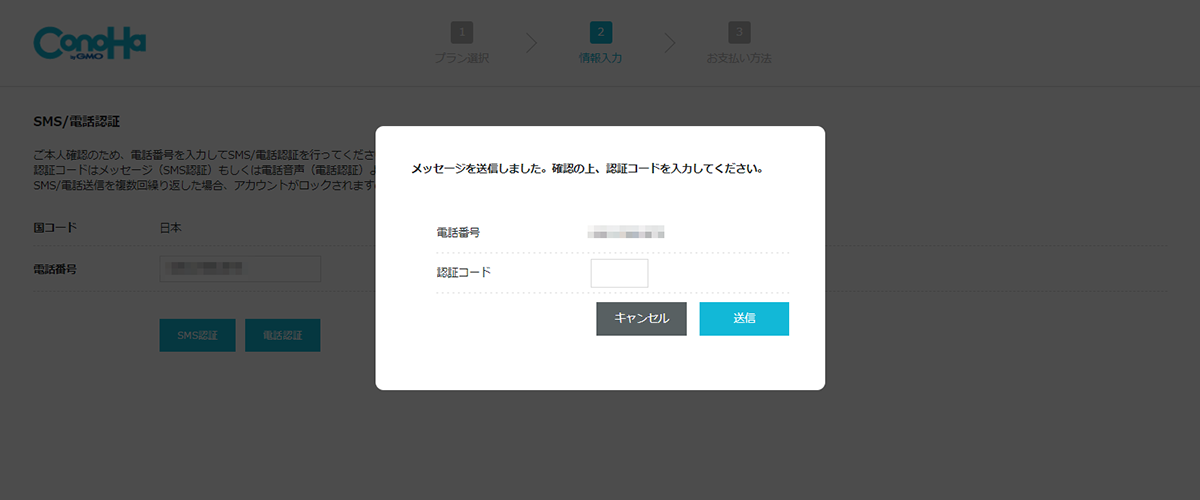
SMSで送られてきた認証コードをい入力して【送信】をクリック!
クレジットカード情報入力
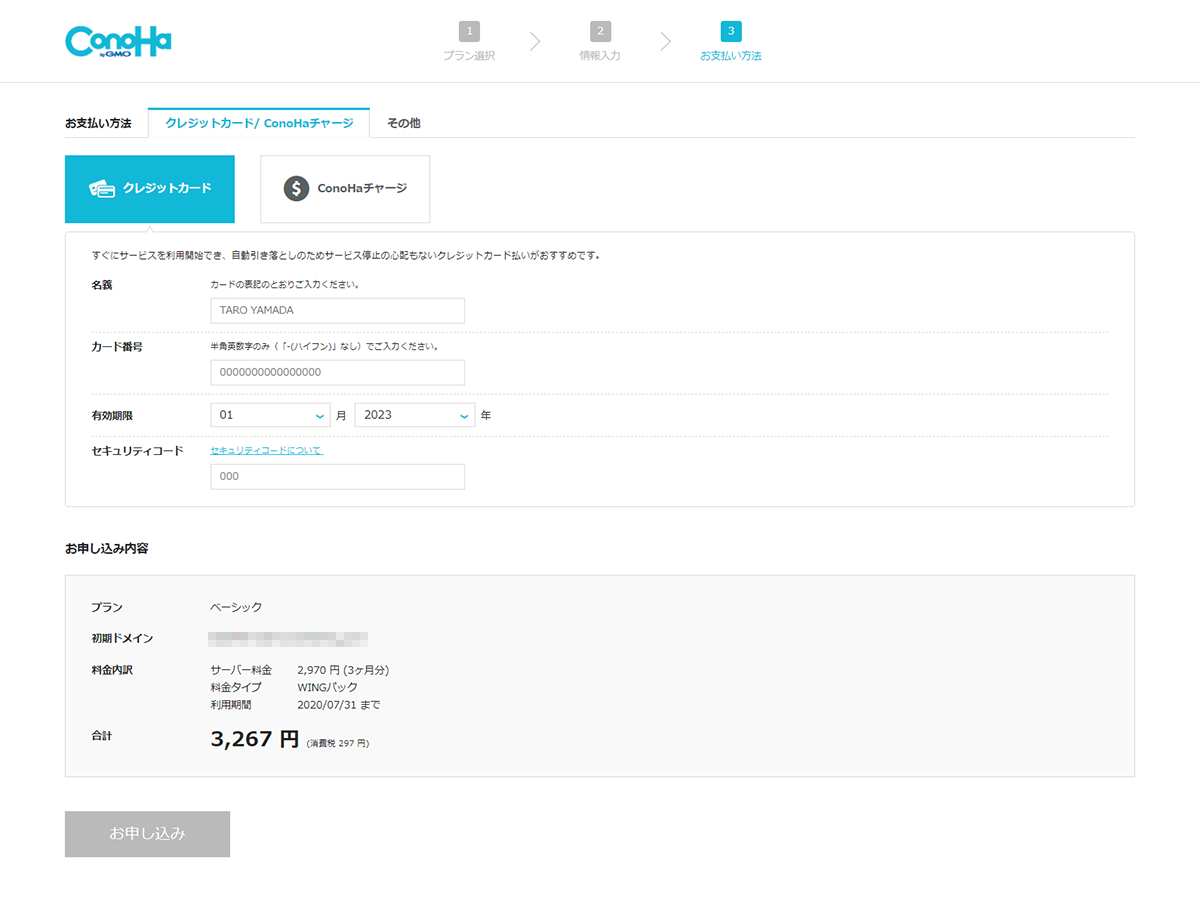
クレジットカード情報を入力して【お申し込み】をクリックする。
→ここで申し込み確定になります。内容確認してクリックしましょう。
クレジットカードを使用しない場合
クレジットカードを持っていない、使用しない場合は「ConoHaチャージ」も使用できます。
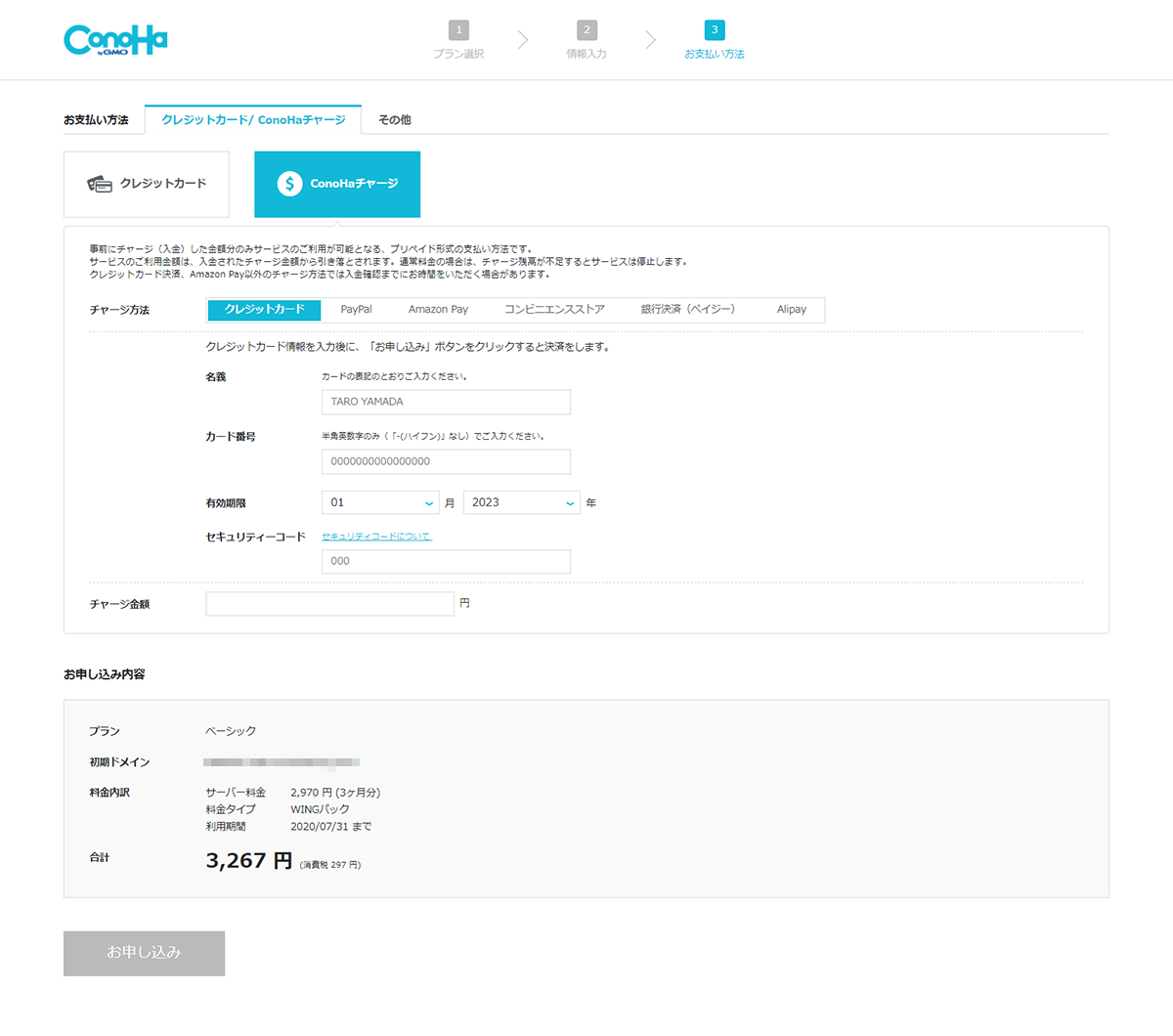
「ConoHaチャージ」にはクレジットカード以外に、PayPal、AmazonPay、コンビニ支払い、銀行決済(ペイジー)、Alipayが使用できます。
こちらの場合も入力完了したら【お申し込み】をクリックして確定になります。
WordPressのインストール
申し込みが完了したら自動で行われます。
wordPressをインストールしました!と表示されます。
これでWordPressブログの開設が完了しました!
この段階でサーバー申し込み、ドメインの取得、WordPressブログのインストールまで完了です!サクッとできる方は10分程度でできます!
この後、SSLを確認、ログインとなりますが、WordPressの設定が反映されるまで数時間〜1日程度かかります。しばらく待ってから次の手順に進みましょう!
ここまでの作業をサクッとやってみよう!という方はこちらからどうぞ。
WordPressのSSL設定
ここでWordPressブログの申し込み、インストールは完了しました。
この後、SSL設定をします。
SSL設定とは→通信の暗号化、サイト閲覧者の情報漏洩を防ぐ役割をします
では、SSL設定ですが待っていれば自動で設定されます。反映されるまでこちらも時間がかかりますので数時間〜約1日待ったところで、
ConoHa WINGのマイページの【サイト管理】→【サイト設定】→【<タブ】→【サイトURL】をクリックしてみましょう。
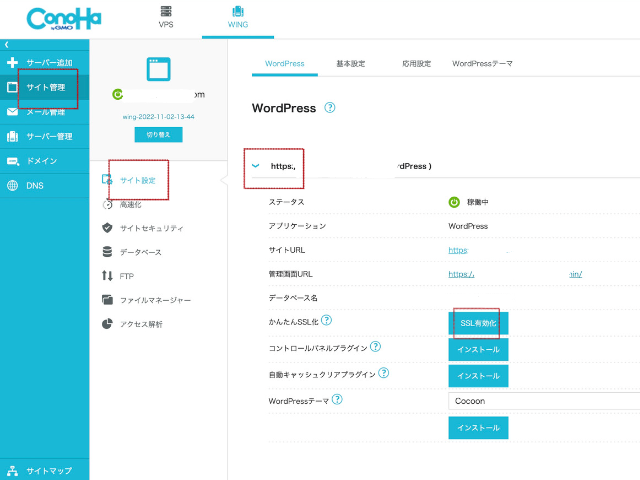
鳥が飛んでいるSample Pageが表示されればOKです。
こちらが確認できたら、【SSL有効化】をクリックします。
画面左下に【成功しました。】と表示されれば完了です。
WordPressへログインする
最後のステップです。WordPressブログの管理画面にログインしてみましょう。
先ほど使っていたサイト設定の画面にある【管理画面URL】をクリックします。
WordPressのセットアップ時に設定したユーザー名またはメールアドレス、パスワードを入力してログインしてください。
ダッシュボードが開けばログイン完了です。
今後、ブログのテーマ、外観、投稿もこちらの画面より操作します。
ブログの立ち上げはこれで完了です!
まとめ

最後まで読んでくださり、ありがとうございました!
私も思い切ってはじめてみましたが、簡単にできました!
10分でできます!
期間限定でキャンペーン中です!お得なうちにブログを一緒に始めてみましょう!